Weasy quick guide
Installation
- In Shiptimize go to “Settings” > “Integrations” > “Integration Details”.
- Add a new shop and select “Weasy” from the dropdown
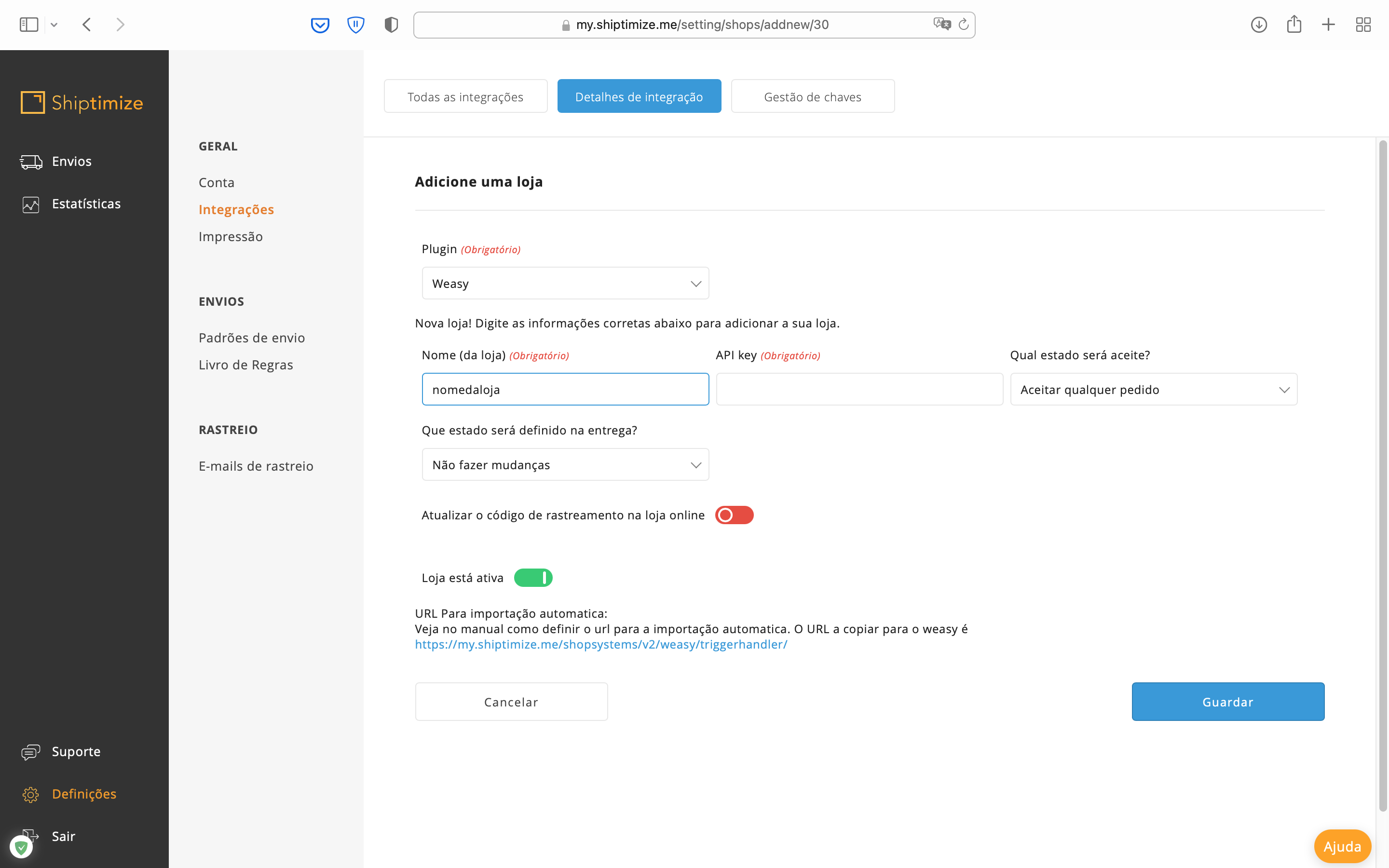
- Fill in your shop name
- Open the Weasy platform in a new tab and go to “Settings” > “Back Office” > “API”.
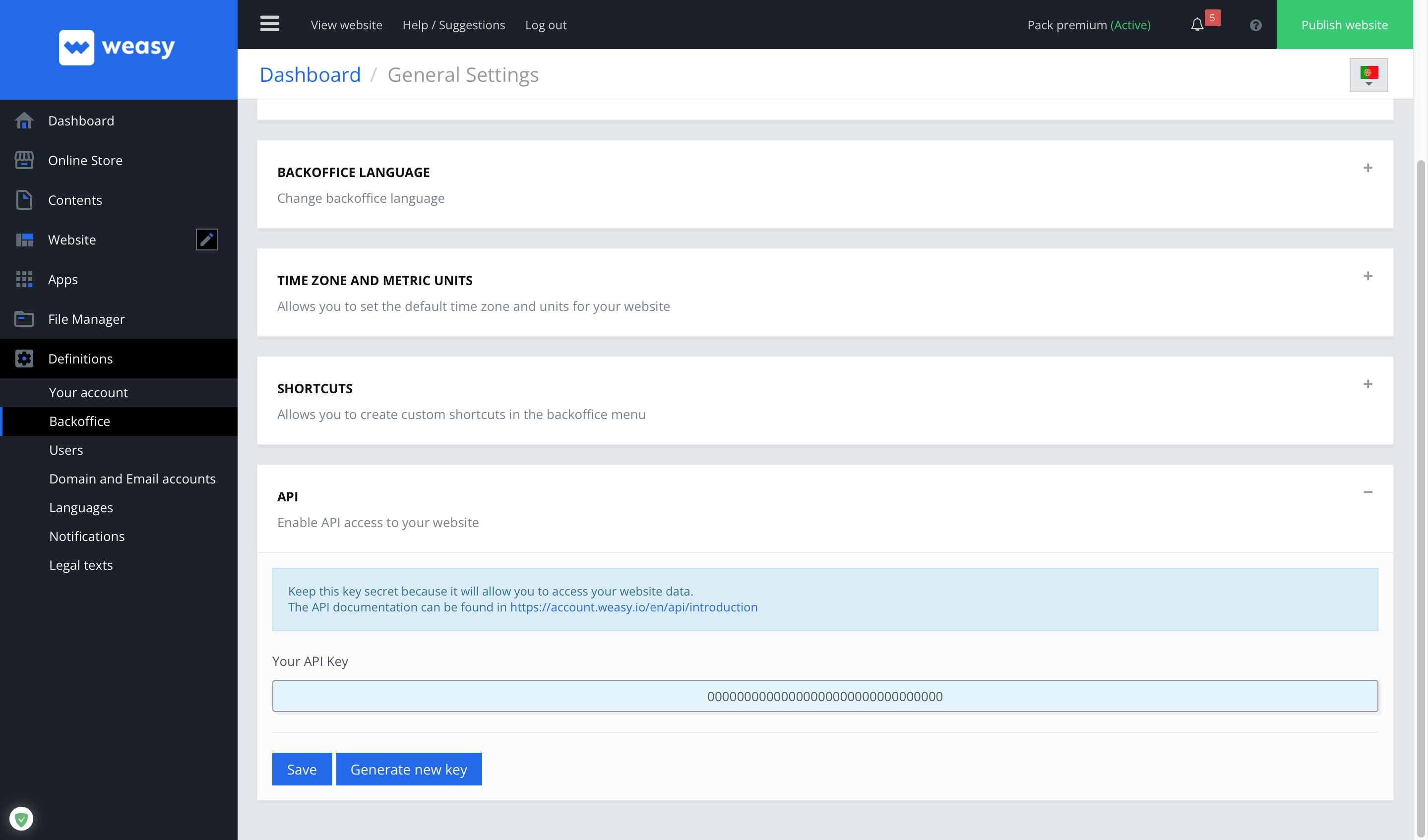
- Copy the API key generated in Weasy to the “API Key” field in the Shiptimize platform
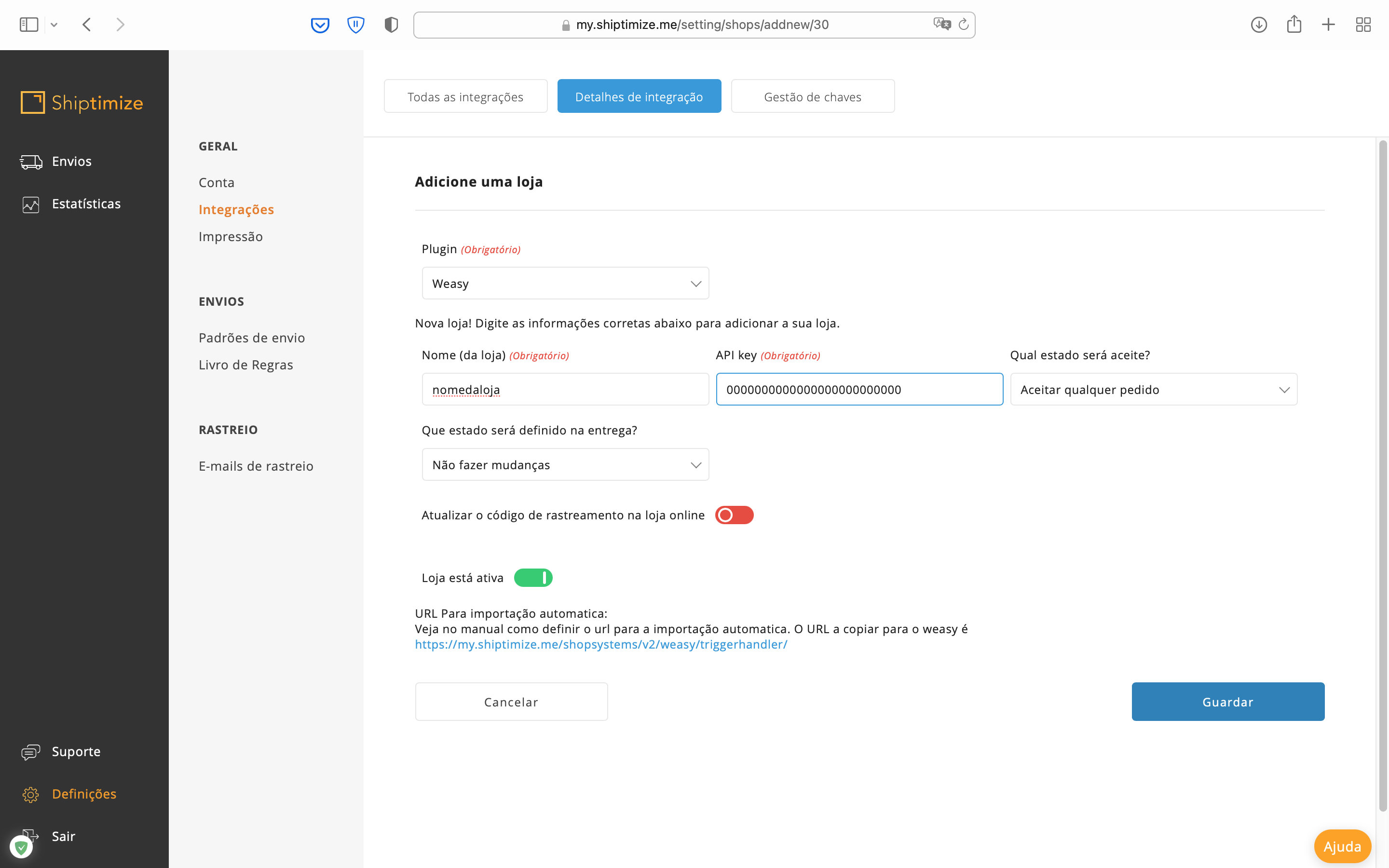
- Click Save
Configuration
To access the plugin configuration and set the corresponding states for each step, you should open the Shiptimize page in a new tab of your browser and click on: Settings > Integrations > Integration Details. Here you can also define the associated shipping methods.
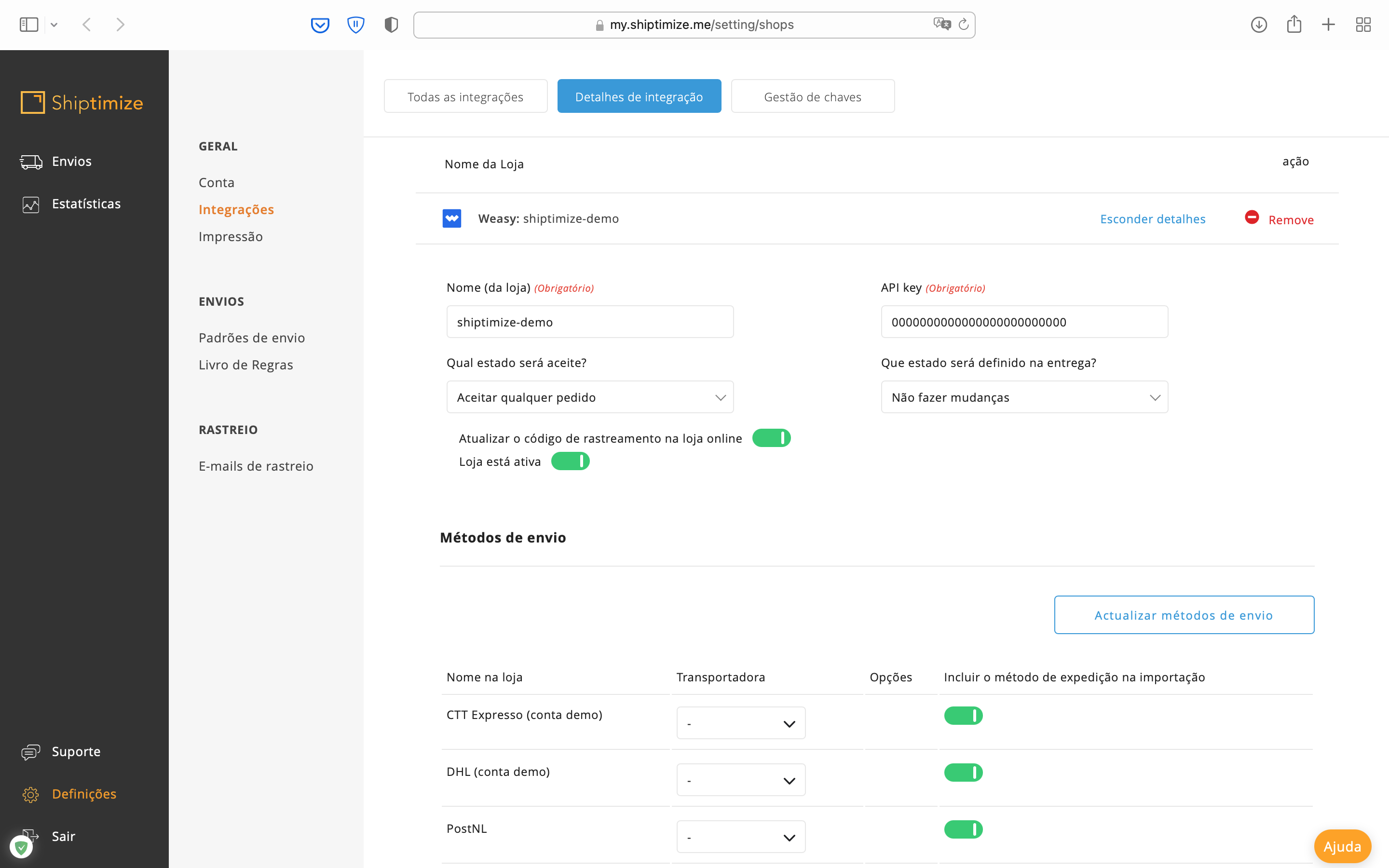
Carrier Configuration
Under “Shipping methods”, you must choose a carrier for each shipping method. If you don’t select a shipping method, your default carrier will be assigned.
If you set an option for a carrier in a shipping method, all orders you import with that shipping method will be assigned those options.
If you want to exclude from import all orders that ship with a “Shipping Method”, click the checkbox under “Exclude Shipping Method from Import”.
Shipping methods in Weasy are saved in the Shiptimize app when you install the Weasy plugin. If you add methods in Weasy and want to assign a carrier to these new methods, click on “Update Shipping Methods”.
Order manual import
You can choose to import only paid orders or to process orders by selecting the desired status in “Which status will be accepted?” in the shop settings.
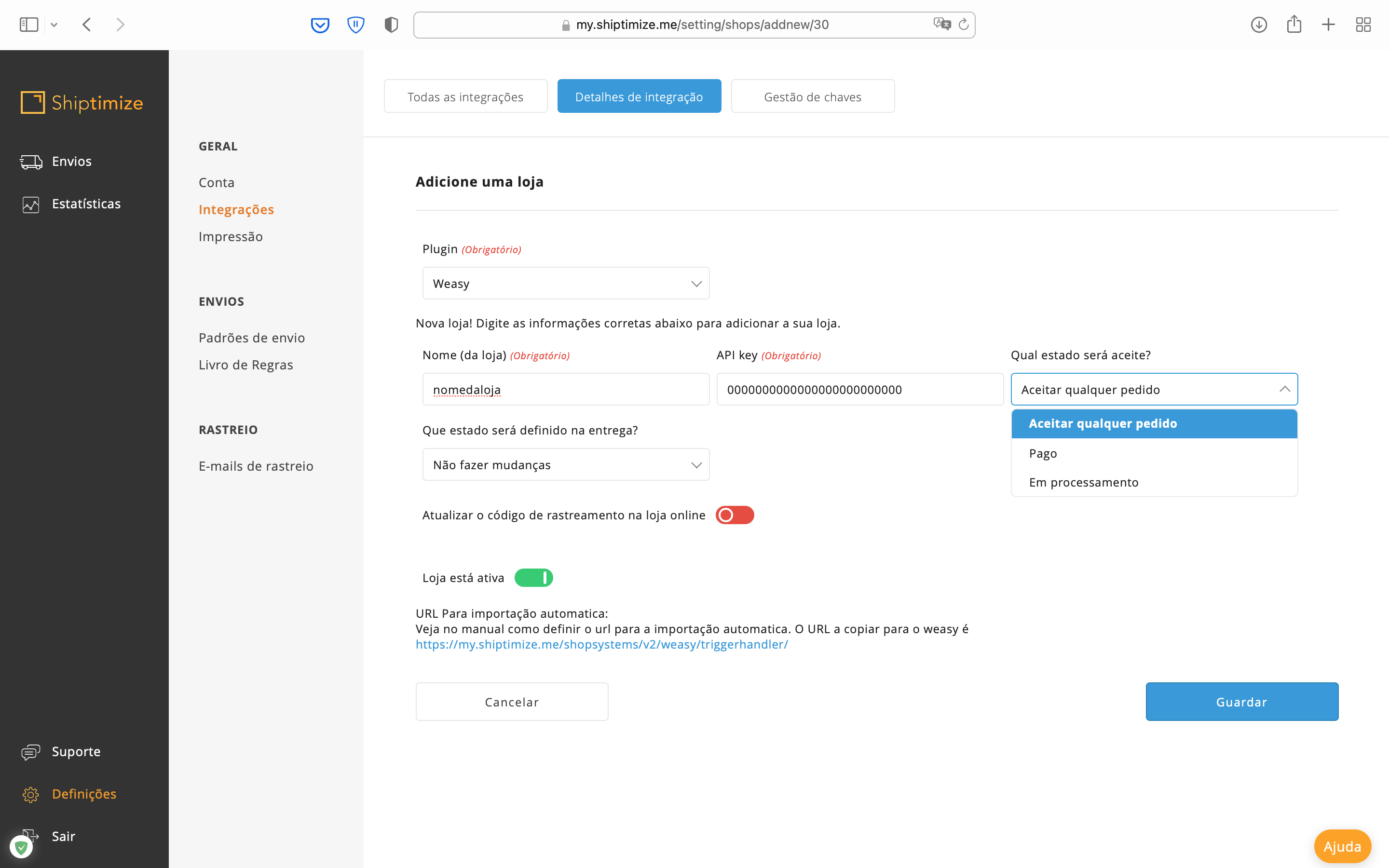
To import orders into the Shiptimize app, go to Shipments > Import from shop and click “Start Import”.
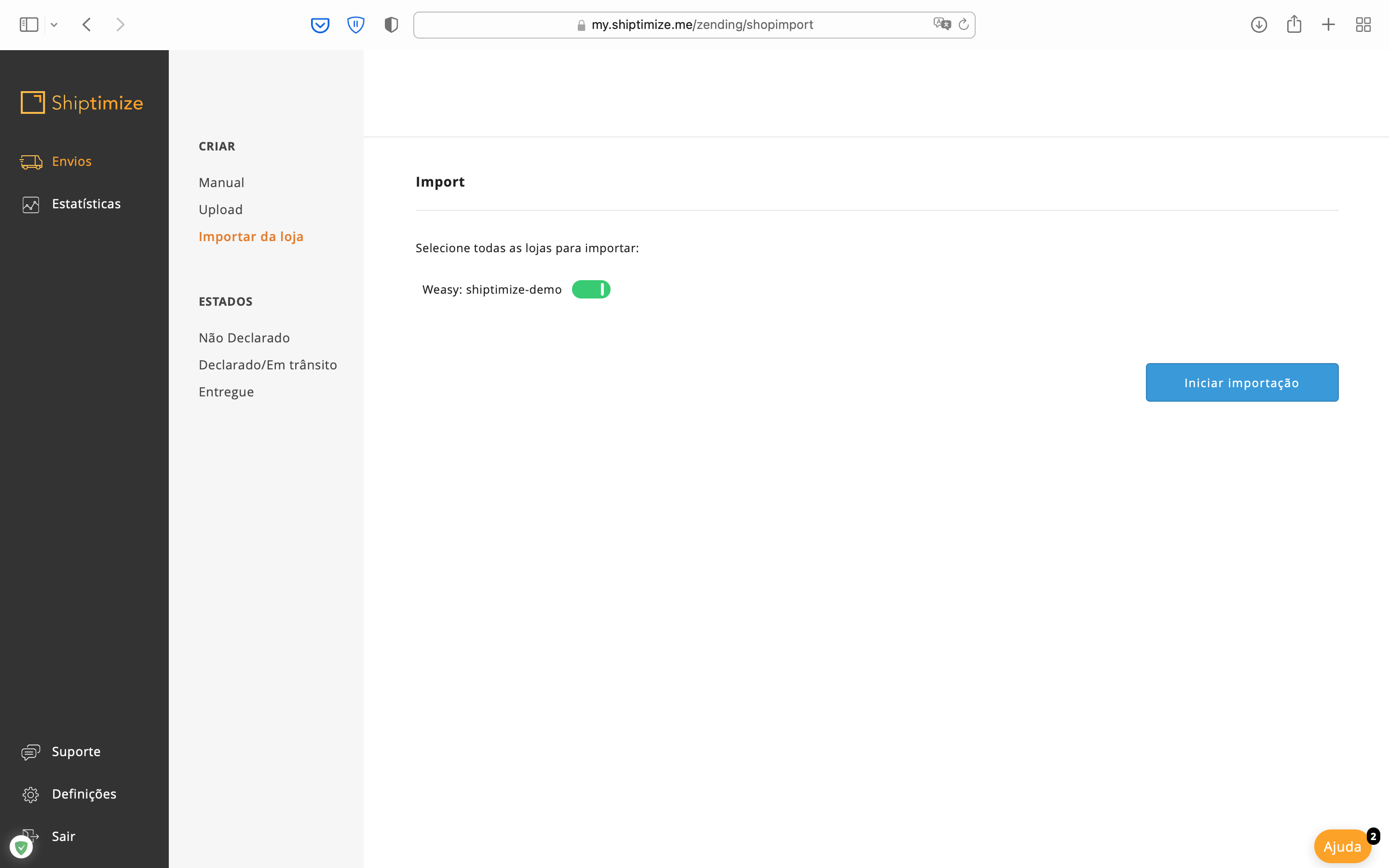
Automatic Import
You can configure the plugin to import orders automatically. In the Shiptimize shop settings copy the URL under “Automatic Import URL”.
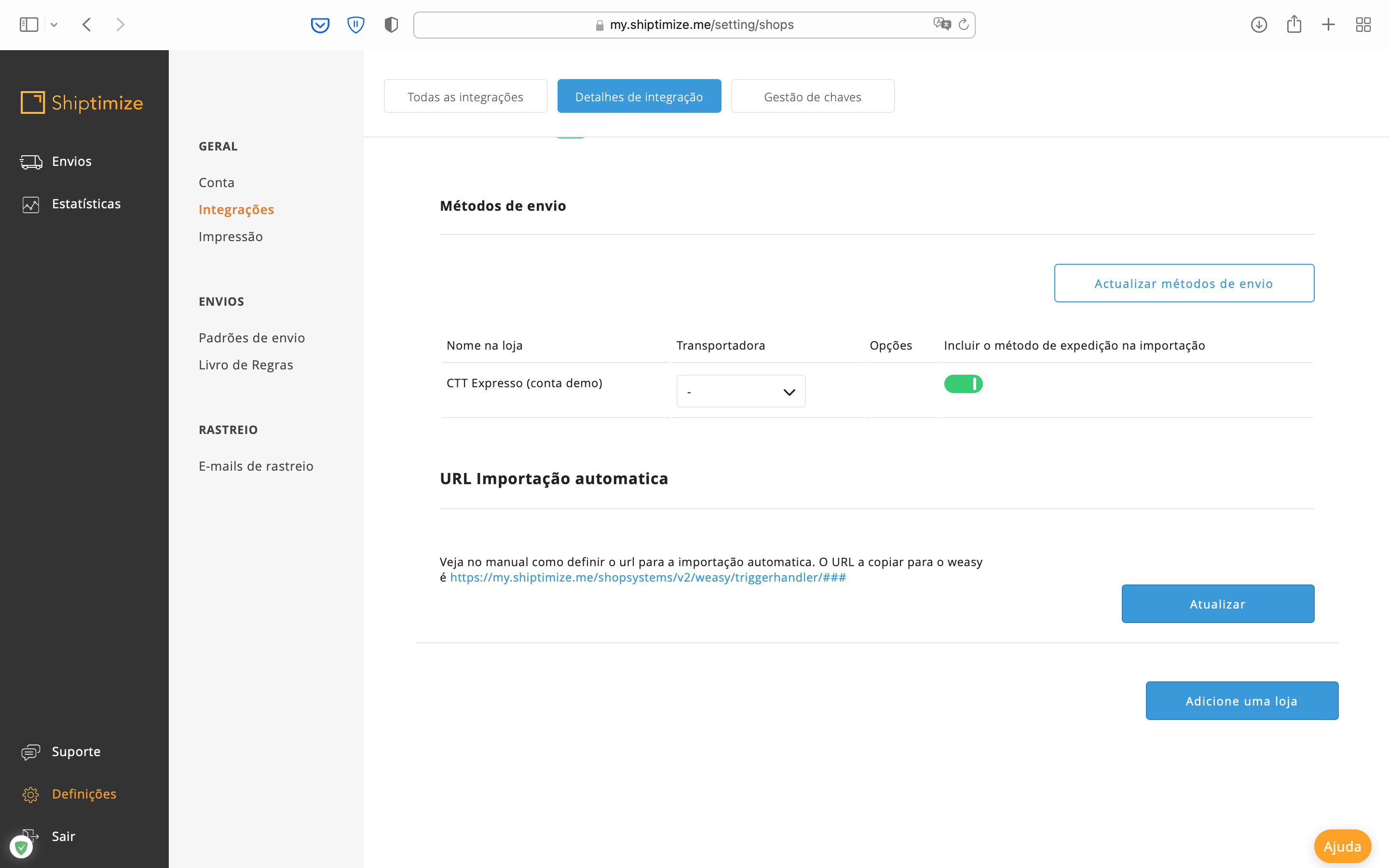
In the Weasy platform you must go to “Definitions” > “Notifications” > “Webservice Notification” and paste the url provided for automatic import. You must paste the url in “Order Notification” if you want to import all orders when they are created. And in “Notification of order status change” for the communication on change of status of each order.
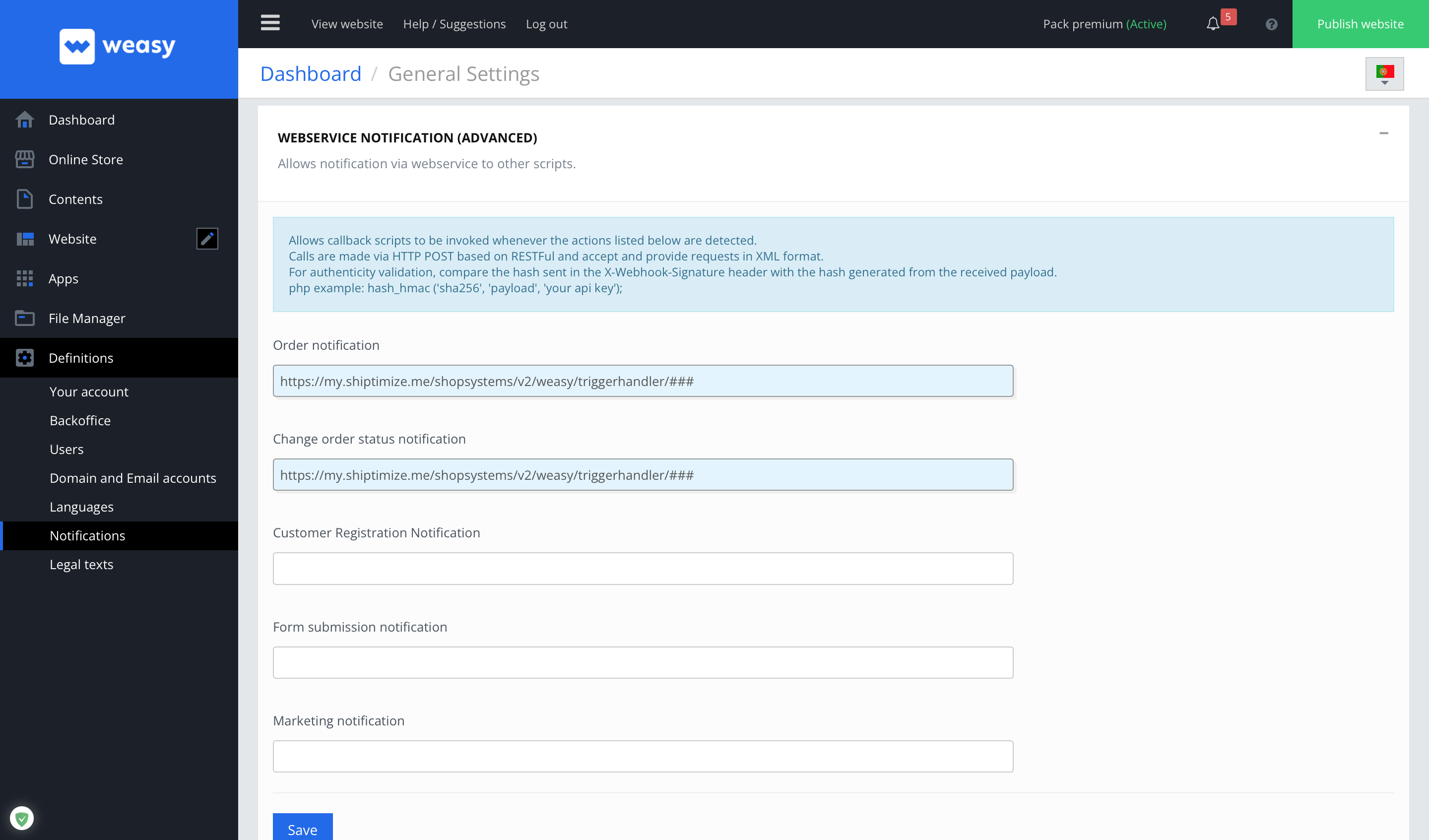
Only orders whose status matches the status chosen in “What status will be accepted”? in the Integration details in Shiptimize will be imported.
Automatic updates between Shiptimize and Weasy
If you enable “Update Track Code To Shop” in the shop settings, when creating a Label, the Shiptimize app sends the tracking Id to Weasy. You can configure Shiptimize to send shipment status updates to Weasy. In your shop settings, select the appropriate status for:
- What state will be set after the label is printed?
- What status will be set at Delivery?